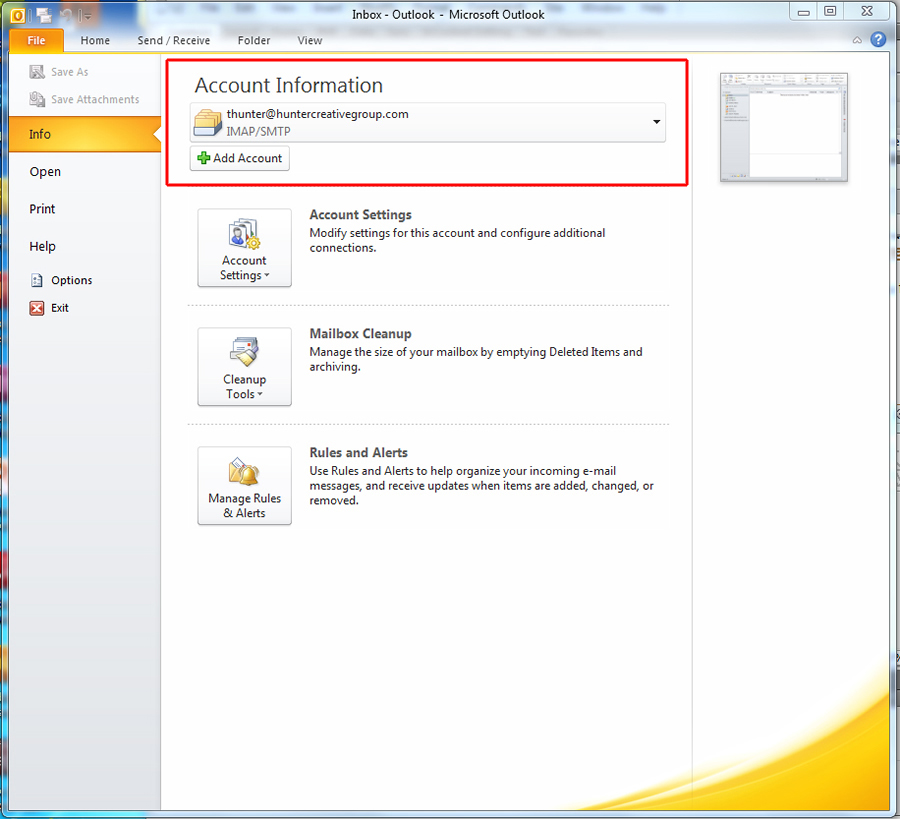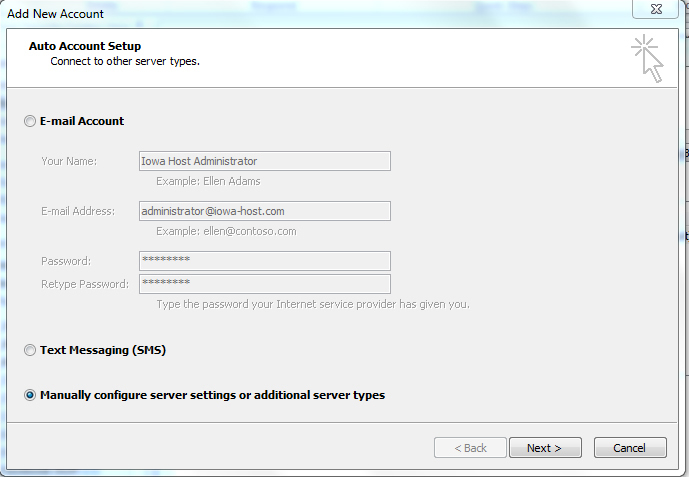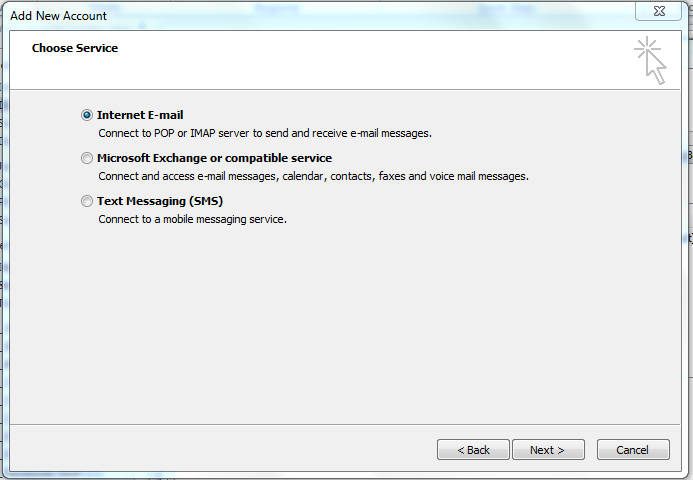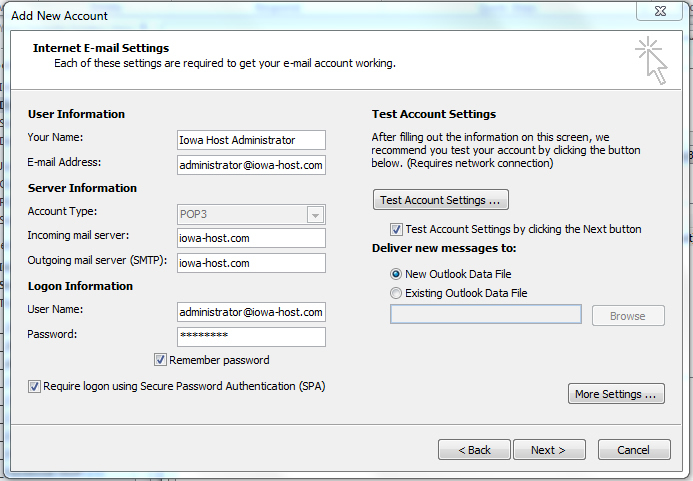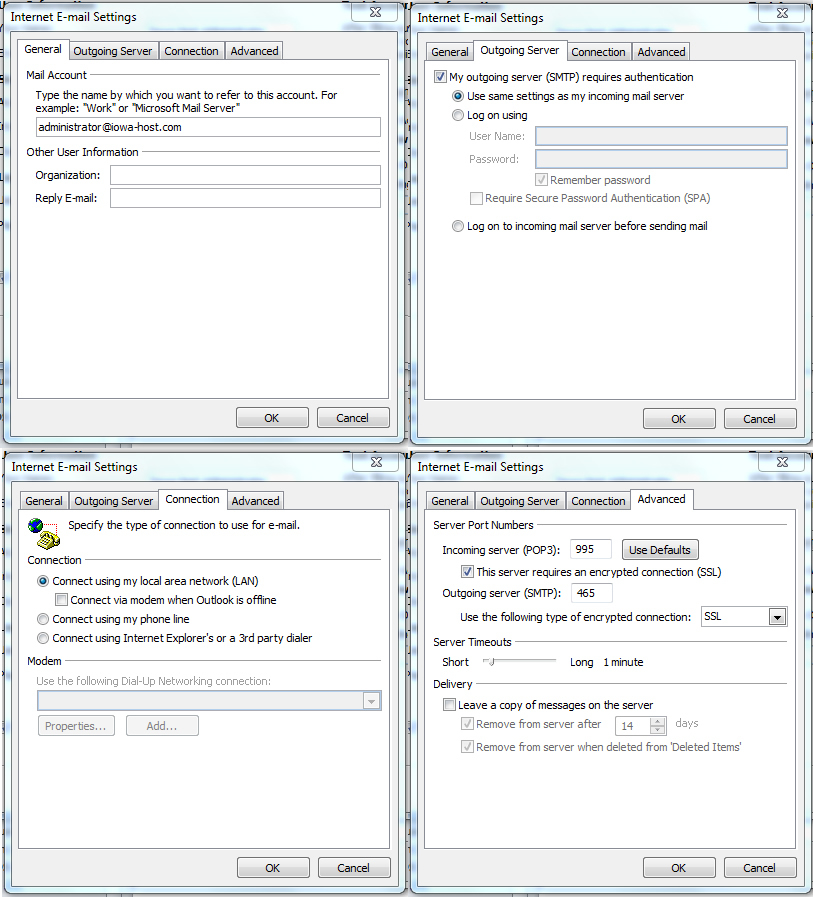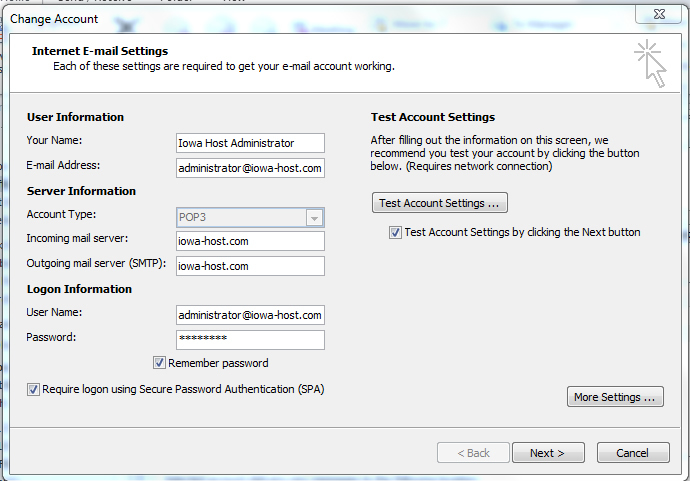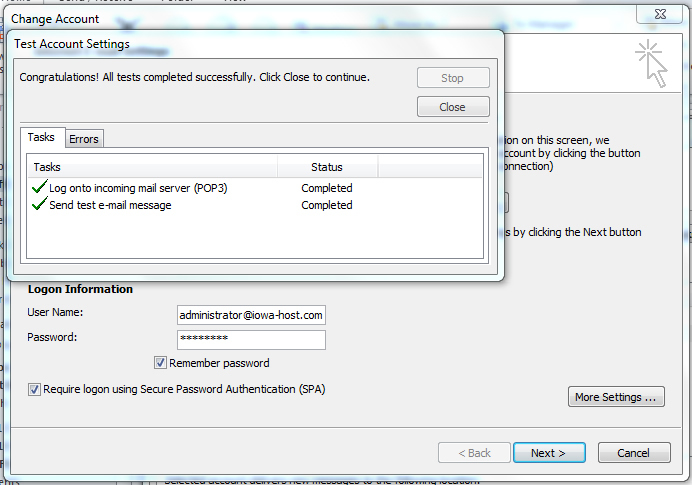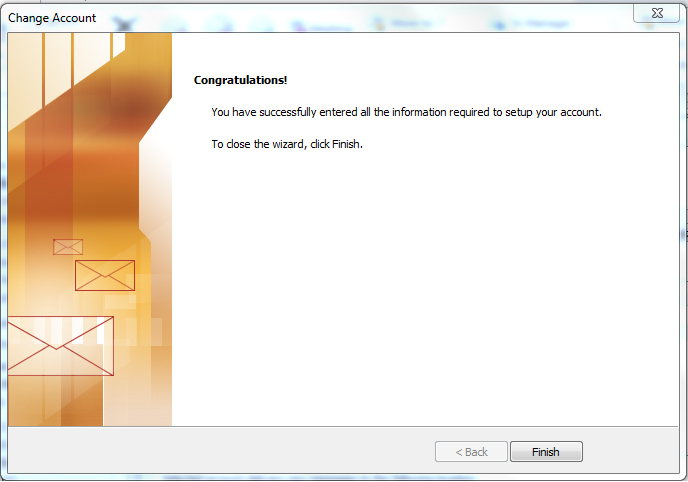If you’re using Iowa-Host as your email hosting provider, you can easily set up your email account using Microsoft’s Outlook 2010 Email Client with the helpful, step-by-step instructions on this page.
To help you understand, an email client is simply a software program that allows you to send and receive email messages, as well as, file attachments. Even though, this tutorial is for the set up of an email account in an Outlook 2010 Email Client, you can use these settings to set up your email in any email client. We’re using Outlook 2010 for this tutorial because it is a widely used program that comes with the Microsoft Office Software Suite and provides you with useful email management tools. Plus, you may already have this software on your computer and don’t even know it. To find out, go to your start up menu and look for it in your list of programs in the Microsoft Office Folder.
If you don’t have it, you can download a trial of it with the Microsoft Office Software Suite at Microsoft’s Official Download Center.
Once you have the Outlook E-mail Client installed on your computer, these step-by-step instructions will help you to set up your email account. You can click each of the photos to enlarge the image:
STEPS FOR HOW TO SETUP AN EMAIL ACCOUNT IN OUTLOOK 2010
|
Step 1. Open up your Outlook Email Client. Step 2. Go to the ‘File’ tab and click on ‘Add Account’ in the Account Information area. |
|
Step 3. First, fill in your ‘E-mail Account’ information with the name you want shown on your email account, your full email address, and your password. Step 4. Then, click on ‘Manually configure server settings or additional server types’ and click ‘Next’. |
|
Step 5. Choose the ‘Internet E-mail’ setting and click ‘Next’. |
|
Step 6. Enter your name as you want it to appear and fill out the rest of the items exactly as it is shown – with the exception of your User Name (which should be your complete email address), and your Password. Step 7. Click ‘More Settings’. |
|
8. Go through each of the tabs and fill them out exactly as shown – except using your email address in the ‘General’ tab. If the spaces are blank on the examples, leave them blank unless you have reason to change them. Click ‘OK’ to save the information when you have finished each of the tabs. |
|
9. You are back at this screen now. Click ‘Test Account Settings’ to test your settings. |
|
10. If everything has been set up correctly, you will get this message: |
|
11. Close the message and cllick ‘Finish’ to complete the setup. |