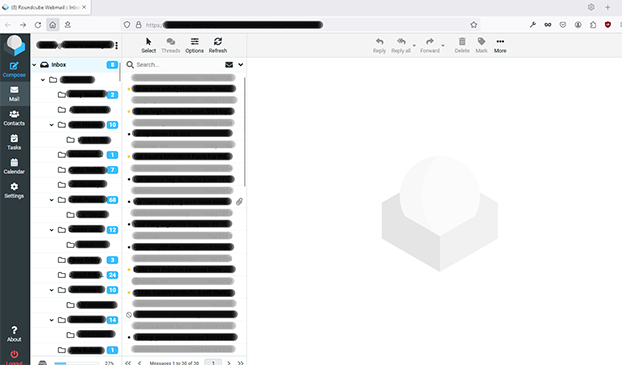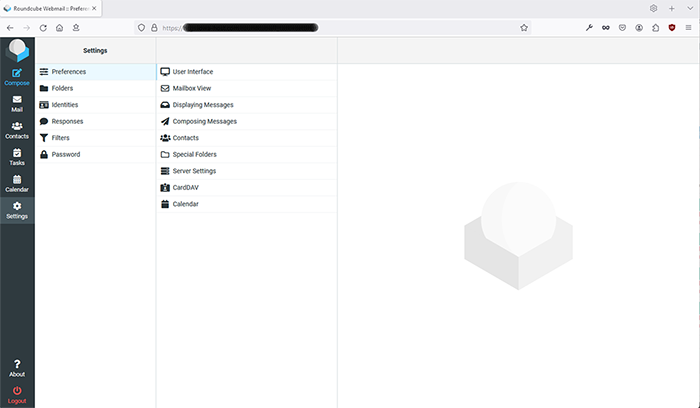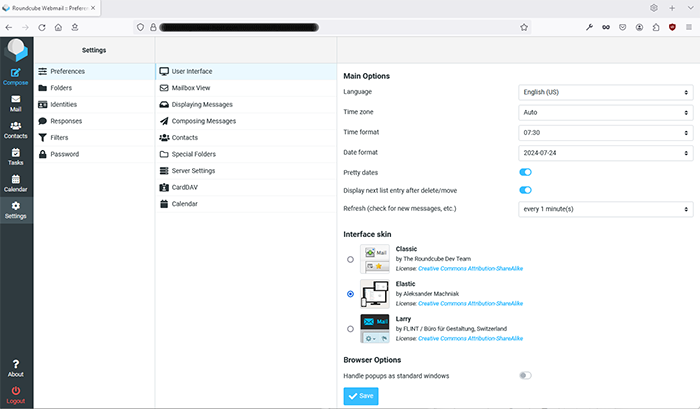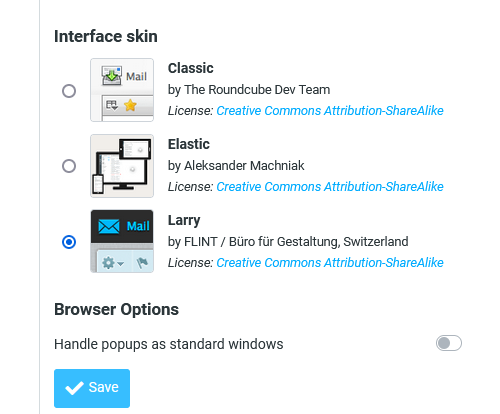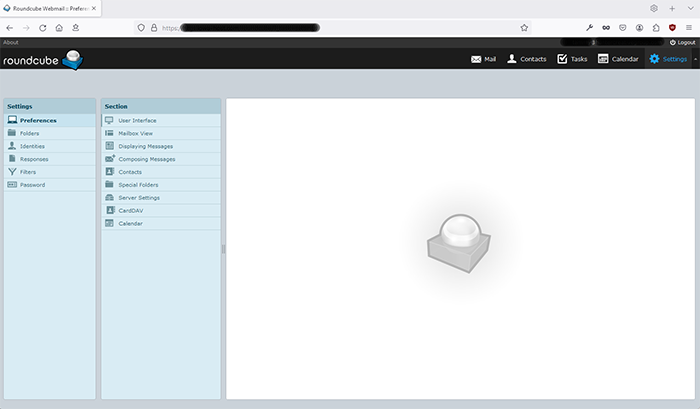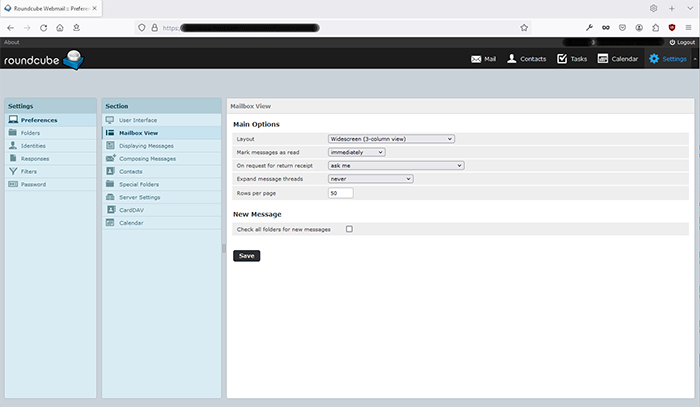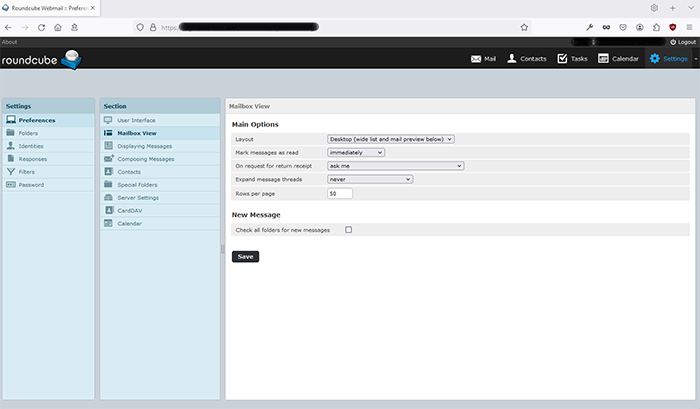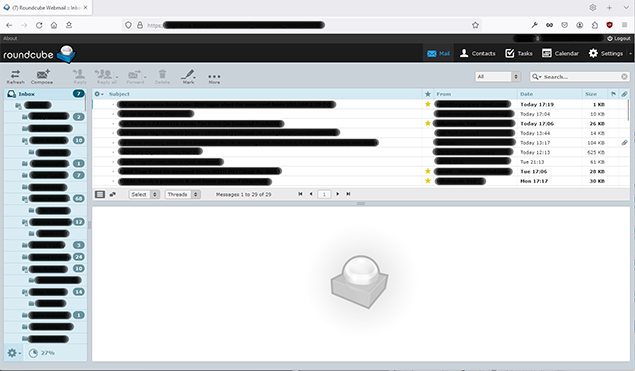When you first log in to RoundCube, or if your RoundCube looks different than what you expect, you may be unnerved by what you are seeing. I'm going to show you how to easily change your webmail to my preferred email 'view' - a view that, I strongly think, is much easier to read through your emails.
If you are seeing this email 'view', then you can walk through this with me, step-by-step. If you are looking at a different 'email view', this tutorial will still allow you to use these steps to find how to change the settings.
So, to start, this is what I saw when I logged in to my RoundCube today (Keep in mind that I greyed and blacked-out all of my personally-identifiable information, for obvious security reasons):
When you get to this screen, look at the left navigational panel and you'll see 'Settings' in the menu. Click on 'Settings' and you will go to this page:
From the 'Settings' page, go over to the right and click on 'User Interface'. Then, you will see the 'Main Options' on the far right side of the page.
You may find that you are currently using the 'Elastic' Interface Skin, like I was. The 'Interface skin' is the theme of your RoundCube Webmail Client. To change this, you can try either the 'Classic' theme or the 'Larry' theme. I prefer the 'Larry' theme. You can try them out but, for this tutorial, click the 'Larry' theme so we can continue to walk through the steps together.
When we are finished, you can easily go back and try the other theme. It is, essentially, the same steps to walk through with only slight variations.
Click on the 'Larry' button and then click on 'Save'.
Now, your email should look like this:
So, no worries ... we have more work to do!
Now, go to the "Section" column and click on the 'Mailbox View'.
Under 'Main Options,' you will see the 'Layout' option. The view that we had been seeing was set to 'Widescreen (3-column view). Click on the arrow to show the dropdown menu. Again, I have a preference, it is the 'Desktop (wide list and mail preview below)'. Once you've chosen that option, click 'Save'.
Once you've done that, go to the top right and click on the 'Mail'. This will take you to your mail and, now, you should be able to see everything much easier. When you click on one of your emails, you should (now) be seeing the email open up in your bottom window (where my white space with the RoundCube icon is).
If you are seeing it, as I've shown in this last screenshot (below), you have successfully changed your RoundCube Webmail theme ... CONGRATULATIONS!!!